- SQLTools is a spin-off of the original SQLTools for Oracle. Like the original SQLTools SQLTools is a light weight and robust Windows GUI SQL frontend for Oracle databases. It works with Oracle 7.3/8/8i/9i/10g and 11g. Note: Oracle Client required.
- Oracle 8i isn't supported on Windows 10. You needed 11.2.0.4 in order to run Oracle on Windows 8 - let alone Windows 10 I'll see if I can find the OS compatibility chart for you.
- Oracle 8i free download - Toad for Oracle (64-bit), Oracle 10g, Runes, the Ancient Oracle, and many more programs.

Oracle 8i software, free download For Windows 7 32 Bit DOWNLOAD 5f91d47415 Oracle8i - Free downloads and reviews - CNET Download.comoracle8i free download - Cydia Installer, OpenLink Lite Edition ODBC Driver for Oracle 8i & 9i.
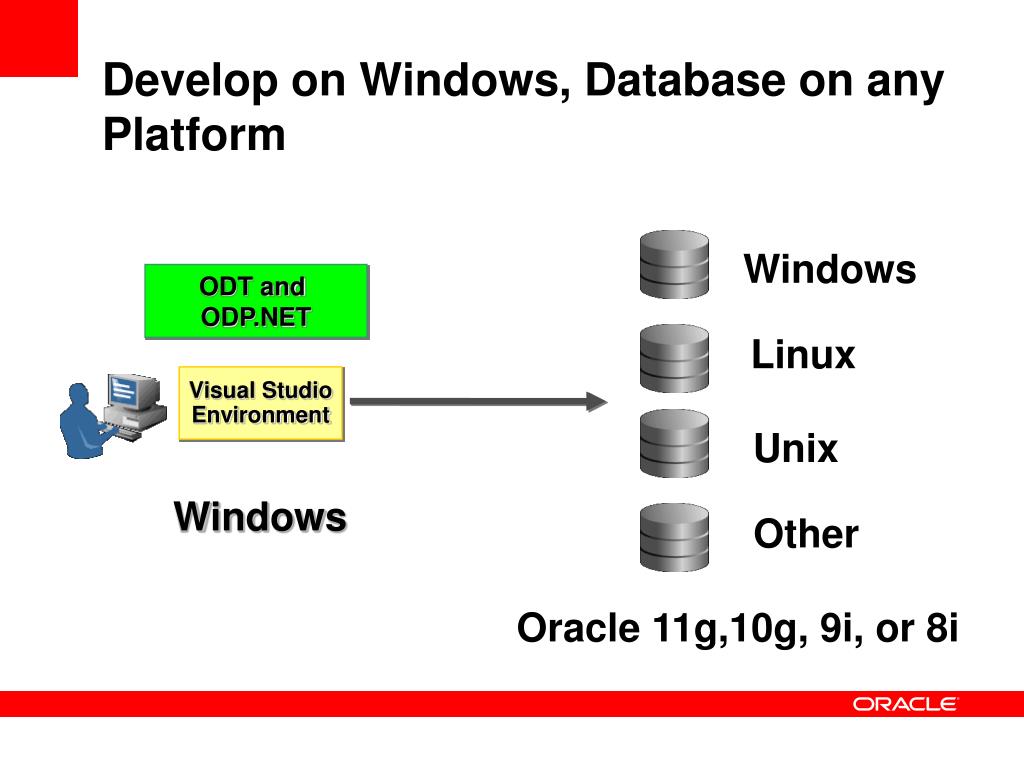
Note: The Oracle ODBC driver is installed bydefault when installing the Oracle Client.
Oracle 8.1.7 Client is supported in Windows 95,98, NT, and 2000. If you requireOracle Client 8.1.7 for Windows XP, you should use this web form tocontact UITSEnterprise Decision SupportServices for compatibility information.
Preinstallation instructions
- From the Start menu, select Find, and thenFiles or Folders.
- In the 'Named' field, type
mfc42u.dll. Usingthe 'Look In' drop-down box, search all drivers that have or have hadOracle programs installed. Click Find Now. - If Windows doesn't find a file with this name, skip the remainingsteps, close the 'Find' window, and proceed to either Running Oracle Client Setup from CD or Running Oracle Client Setup from IUwareOnline. If Windows finds the file, follow the remainingsteps.
- Right-click mfc42u.dll, and in the Namecolumn, choose rename.
- Move the cursor to the end of the filename and type a few lettersto change it. For example, type
origat the end of thefilename, changing it tomfc42u.dllorig, and pressEnter. - After successful completion of these tasks, you are now ready toinstall the Oracle Client. Close the
Findwindow. If youhave a Client CD, proceed to the next section, Running Oracle Client Setup from CD. Otherwise,proceed to Running Oracle Client Setup fromIUware Online.
Running Oracle Client Setup from CD
To install Oracle Client from CD:
Note: If you are using Windows NT or 2000, log inas Administrator.
- Insert the Oracle Client CD and wait for the
Oracle8i Client- Autorunwindow to open. If it doesn't auto-start,double-click My Computer, double-click the CD-ROM icon, andthen double-click setup.exe. - You can now skip to the section Clientinstallation process.
Running Oracle Client Setup from IUware Online
Note: This method of installation is analternative to using an Oracle Client Setup CD.
- Visit IUware at:
- From the Software menu to the left, clickDatabase.
- From the list of choices, click Oracle8i (8.1.7) Client Softwareand Documentation.
- Click Download. Enter your Network ID whenprompted, and then click Save to save the file to yourcomputer.
- After the download is complete, start the installation wizard bydouble-clicking the setup.exe file that was saved to yourcomputer. A window will open showing where the files will be unpacked.Type
C:IUware OnlineOracle8.1.7 Clientfor thedirectory or click Browse to set the location, and then clickNext.Note: When installation is complete, you can deletethe
C:IUware OnlineOracle8.1.7 Clientfolder and its contents. - The wizard will spend several minutes installing files to thedirectory you specified. When it is complete, check the box next toInstall Oracle 8_17 Client, and then clickFinish. If you would prefer not to start the Oracle Clientinstallation now, uncheck this box and click Finish, and whenyou are ready to install the Oracle Client, open the
setup.exeprogram directly from the folder in which youinstalled the installation files.
Client installation process
Before continuing, you must have the following four pieces ofinformation:
- The name or SID of the database (e.g.,
oed1) and thefull service name of the database that includes an SID followed by anextension (e.g.,oed1.worldoroed1.ucs.indiana.edu) - The version of the database to connect to (
8or8i) - The name or IP address of the computer hosting theOracle database
- The port number (default is 1521)
Note: Confirm this information with thedatabase administrator before proceeding.
- When installation has begun, a window will appear with threechoices:
- Install/Deinstall Products
- Explore CD
- Browse Documentation
- Choose Install/Deinstall Products.
- When the Oracle Universal Installer appears, chooseNext.
- The default file locations are shown. Click Next if thedefault file locations are acceptable (recommended). Otherwise, entera new path for the destination of your files and clickNext. Oracle will load the product information.
- A window titled 'Installation Types' will open. The selections are:
- Administrator (356 MB): Includes managementtools in addition to Net8, SQL*Plus, and the ODBC drivers.
- Programmer (233 MB): Recommended for mostsetups. Includes Net8, SQL*Plus, and ODBC drivers.
- Application User (157 MB): Does not includeSQL*Plus. Installs very basic network software.
- Custom: Installs whatever items are wanted.Space usage is variable.
Choose Programmer unless your needs differ, and then selectNext.
- Product information will load, and then the summary informationwill be displayed. (If there is a previous version of Oracle on yourcomputer, it will be removed before installing.) Check the summaryinformation and choose Install.
- Oracle will begin the installation. This will take some time.
Note: If you receive an error 'mfc42u.dll', youmay need to work through the Preinstallation instructions at thebeginning of this document.
- Once the software installation has completed, to configure theOracle Net8 client, follow the instructions in the section Configuring Net8 for Windows 95, 98, NT, and 2000.
Note: If the installer freezes at this point ofthe installation, see ARCHIVED: How do I configure Net8 manually?
To configure Net8 at a later time, follow the instructions in thesection Adding new database services.
Configuring Net8 for Windows 95, 98, NT, and 2000
- From the Net8 Configuration Assistant 'Welcome' window, chooseNext.
- The first window has two radio buttons. Selecting Yeswill create a directory service, whereas selecting No willallow you to create net service names manually. Choose No(unless instructed otherwise), and then click Next.
- In the 'Naming Methods' window, accept the default value (Local),and then click Next.
- The next window asks what version of Oracle database or service toaccess. Choose the same database version as the one you areconnecting to (i.e., 8 or 8i). Click Next.
- In the next window, you will be asked to enter either the servicename (for 8i) or SID (for 8).
- If you chose 8i as the database version, type the name of thedatabase followed by an extension (usually
.world, e.g.,oed1.world). Click Next.Note: If you do not know the service name, checkwith the database administrator.
- If you chose 8 as the database version, type the name of thedatabase SID (e.g.,
oed1), and then choose Next.
- If you chose 8i as the database version, type the name of thedatabase followed by an extension (usually
- By default, TCP should already be selected. If not,choose TCP, and then click Next.
- Enter the hostname (e.g.,
dbserv.uits.indiana.edu),and then click Next. Unless specified otherwise, leave thedefault port number as 1521. - Choose Yes, perform test to make sure the configurationis successful, and then click Next.
Note: If the login test fails, click theChange Login button. Type your correct user informationand try again. When the test is successful, click Next.
- You will be prompted to choose Yes or No toconfigure another net service name. If you choose Yes,follow the instructions in this section again. If you chooseNo, the installation is complete, and you can proceed to thenext step.
- Click Next, then Next again, thenFinish, and then Exit. Click Yes whenprompted to confirm exiting the program.
You are done configuring the Oracle Client. At this point, you maywant to go the section Connecting to Oracle withSQL*Plus. Or, if you want to set up ODBC data sources forconnecting to Oracle from applications such as Access or ER/Studio, goto the section Configuring and locating an ODBC datasource.
Adding new database services
To set up an Oracle Client connection to an Oracle database onanother computer:
- Navigate to Start Oracle Network Administration Net8Configuration Assistant.
- Choose Local Net Service Name Configuration, and clickNext.
- Click Add, and then click Next.
- The next window will prompt you for the version of Oracle databaseor service to access. Choose the same version of database as theversion of the database being connected to (either 8 or 8i). ClickNext.
- In the next window, you will be asked to enter either the servicename (if you chose an Oracle 8i database) or the SID (if you chose anOracle 8 database).
- If you chose 8i as the database version, type the name of thedatabase followed by an extension, (usually
.world, e.g.,oed1.world). Click Next. - If you chose 8 as the database version, type the name of thedatabase SID (e.g.,
oed1), and then click Next.
- If you chose 8i as the database version, type the name of thedatabase followed by an extension, (usually
- By default, TCP should already be selected. If not,choose TCP, and then click Next.
- Enter the hostname (e.g.,
dbserv.uits.indiana.edu). Unless specified otherwise,leave the default port number as 1521. Click Next. - Choose Yes, perform test to make sure the configurationis successful. Click Next.
Note: If the login test fails, click ChangeLogin. Enter your correct user information, and clickNext when the test is successful.
- Enter the net service name (use the same name you chose in step5, e.g.,
oed1.world). Click Next. - To configure another net service name, choose Yes, andrepeat the instructions in this section. To exit, choose No,then click Next twice, and then Exit.
Connecting to Oracle with SQL*Plus
To connect to Oracle with SQL*Plus:
Oracle 8i Download For Windows
- From the Start menu, select Programs, thenOracle, then Application Development, and thenSQL Plus.
- In the spaces provided, enter your Oracle username andpassword. For 'Host String', for example, if you are connecting to theOed1 database, type
oedif you chose anOracle 8 database, andoed1.worldif youchose an Oracle 8i database. Click OK. - You should now be in the SQL*Plus command line interfaceenvironment. If you would like to change your password, see ARCHIVED: How do I change my Oracle password using SQL*Plus?
Configuring and locating an ODBC data source
Programs that use ODBC to connect to remote databases must have away to identify the type of database and the computer to which theywish to connect. This is accomplished through an ODBC data source,which associates a name with some database connection information. Inthe case of Oracle, the database connection information is simply thename of the Net8 Service you set up during the Oracle ClientConfiguration.
To configure and locate an ODBC data source:
Oracle 8i Download For Windows 10
- From the Start menu, select Settings, and thenControl Panel.
- Double-click ODBC Data Sources (on some systems, this iconmay be named ODBC or ODBC Data Sources (32-bit)). InWindows 2000, this is in a separate folder. If you are using Windows2000, double-click the Administrative Tools folder. Withinthe Administrative Tools folder, click ODBC DataSources.
- At the top of 'ODBC Data Source Administrator' window, click thetab labeled System DSN. Click Add.
- In the list, select Oracle ODBC Driver, and then clickFinish.
- Enter the following information in the Oracle ODBC for OracleSetup window:
Note: The examples listed will create an OracleODBC data source for the Oed1 database on
dbserv.uits.indiana.edu.Field Explanation Example Data source name User-specified name by which you will refer to this ODBC data sourceoed1_oraDescription Not required; just a phrase reminding you why you created this ODBC data sourceOracle ODBC for Oed1 Database ondbserv.uits.indiana.eduService name The Net8 service name you created for the database to which you want to connectoed1.worldfor an 8i databaseoed1for an 8 databaseUser name Usually left blank; you will be prompted for this later. - Click OK. You will see the oed1_ora ODBC data sourceappear in your System DSN list. Click OK to finish your ODBCconfiguration.